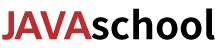Win10中JAVA JDK安装,怎么配置环境变量
win10下载安装JDK
1. win10下载java jdk
首先,在官网下载 JDK:Oracle 官网
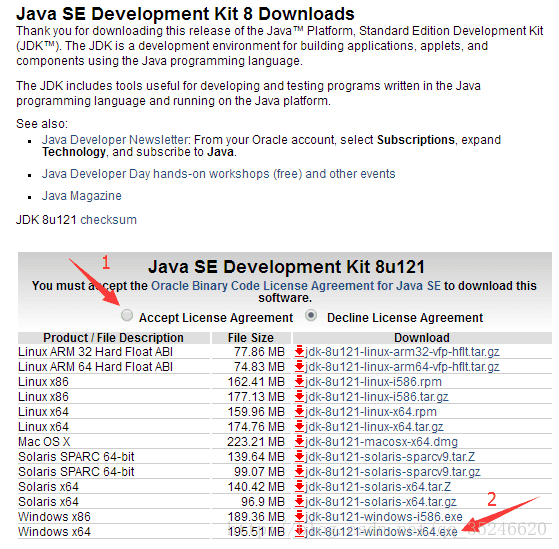
如上图所示,在 Oracle 官网下载 JDK,有一点需要注意,那就是在咱们下载合适的 JDK 之前,需要先点击“标记1”所在的按钮,选择接受。否则的话,直接点击 JDK 进行下载的时候,将会弹出如下界面:
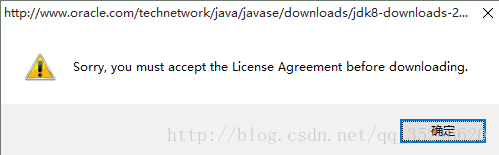
选择“Accept License Agreement”之后,再点击 JDK 进行下载
2. win10安装java jdk
下载完成后,双击可执行文件,以博主为例,双击jdk-8u121-windows-x64可执行文件,将会进入 JDK 的安装界面:
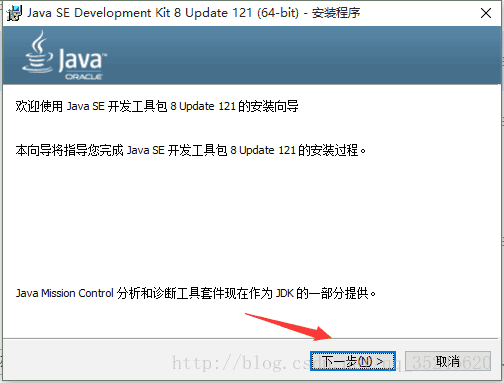
如上图所示,点击“下一步”,进入如下界面:
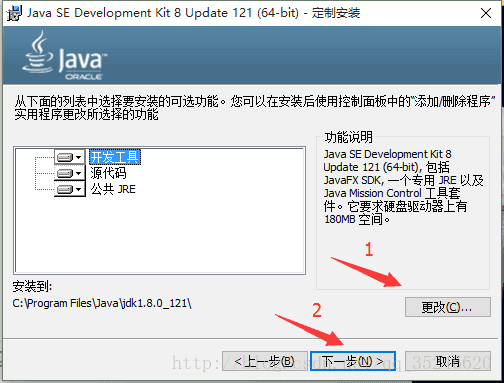
在这里有一点需要注意,那就是 JDK 默认安装在 C 盘的Program Files目录下,如果需要修改安装路径,则可以点击“标记1”所示的“更改”,一般情况下,选择默认路径就可以,点击“下一步”,进入如下界面:
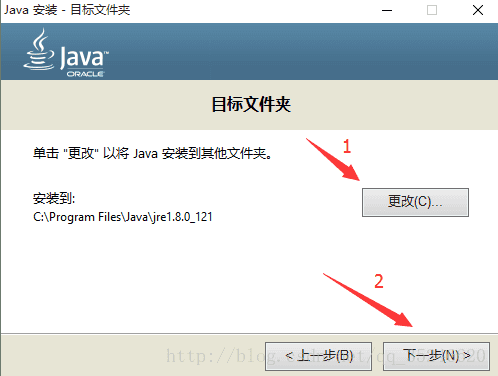
如上图所示,这个界面是安装与 JDK 同版本的 JRE,其实在 JDK 中已经包含 JRE 了,因此这个 JRE 实际上并没有起什么作用,安装也没有什么问题,在这里,咱们选择安装,点击“下一步”,进入如下界面:
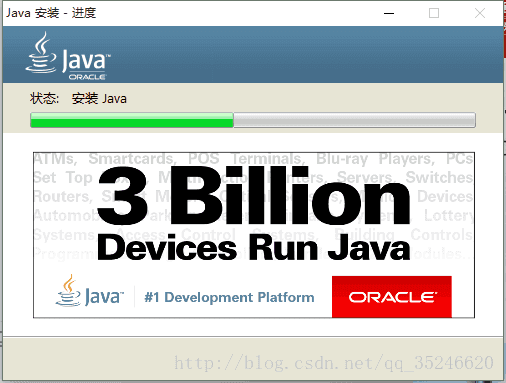
如上图所示,显示的是 JRE 正在安装中的界面,安装完成后,将会进入如下界面:
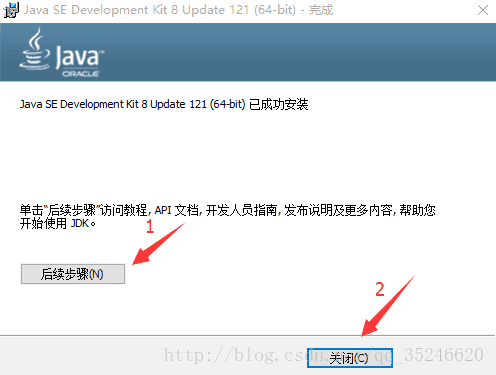
如上图所示,如果有需要的话,点击“后续步骤”,将会访问教程、API文档和开发人员指南等内容,否则的话,直接点击“关闭”就可以啦!至此,在 Win10 系统下安装 JDK 完成。
win10配置JDK环境
接下来,配置环境变量,使 JDK 全局生效。首先,找到 JDK 的安装目录,以博主为例,进入这一层“ C:\Program Files\Java\jdk1.8.0_121 ”目录,复制以备后用。然后,通过“控制面板”进入“系统”属性,实际上直接选择“此电脑”点击右键选择“属性”即可:
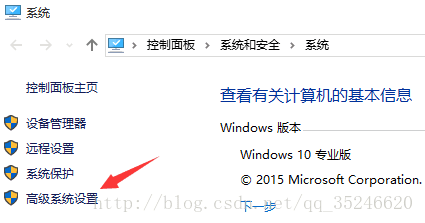
如上图所示,点击“高级系统设置”,进入如下界面:
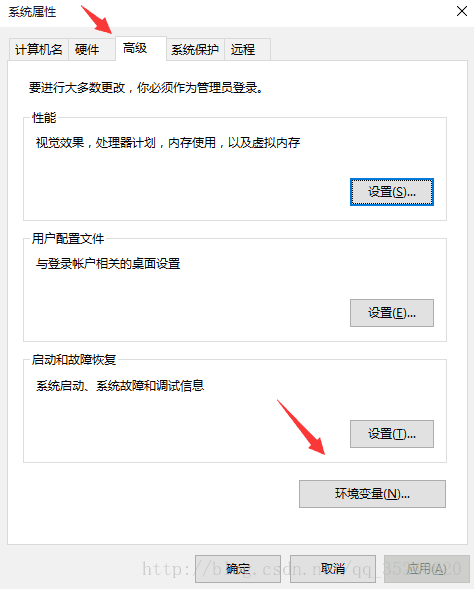
再点击“环境变量”,进入如下界面:

在这里,就需要咱们特别注意了,选择“系统变量”区域的“新建”功能,点击后,进入如下界面:

设置系统变量名为“ JAVA_HOME ”,变量值为“ C:\Program Files\Java\jdk1.8.0_121 ”,点击“确定”,然后打开“系统变量”区域的“Path”,将这条语句“ ;%JAVA_HOME%\bin ”追加到“Path”变量值的最后面,如下图所示:
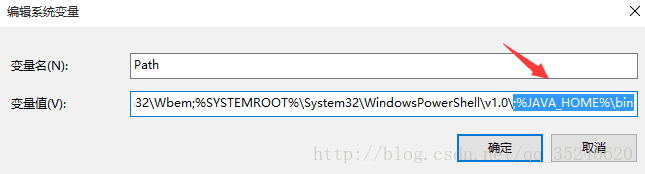
至此,环境变量就已经设置完啦!
win10校验java jdk是否安装成功
打开“命令行窗口”,输入命令“java”,结果如下图所示:
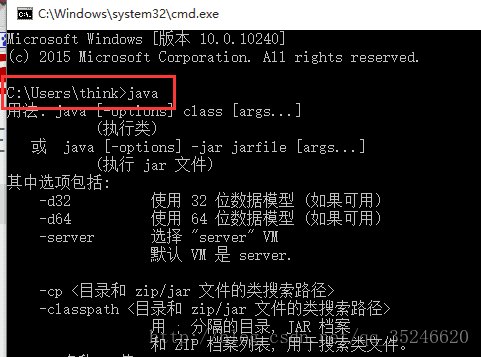
再输入命令“javac”,结果如下图所示:
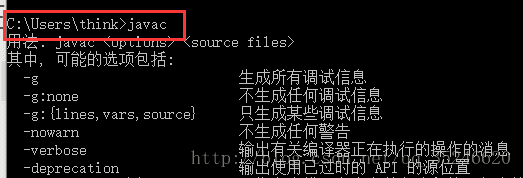
如上图所示的结果,已经可以证明咱们的环境变量配置成功啦!
版权声明:本文为JAVASCHOOL原创文章,未经本站允许不得转载。